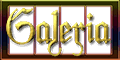| Abril 2024 | | Lun | Mar | Miér | Jue | Vie | Sáb | Dom |
|---|
| 1 | 2 | 3 | 4 | 5 | 6 | 7 | | 8 | 9 | 10 | 11 | 12 | 13 | 14 | | 15 | 16 | 17 | 18 | 19 | 20 | 21 | | 22 | 23 | 24 | 25 | 26 | 27 | 28 | | 29 | 30 | | | | | |  Calendario Calendario |
|
| | | TRABAJOS DE jCARDENAS. |  |
| | | Autor | Mensaje |
|---|
Anayola
Admin

Cantidad de envíos : 5588
Fecha de inscripción : 21/08/2009
Localización : Florencia - Caqueta - Colombia
 |  Tema: TRABAJOS DE jCARDENAS. Tema: TRABAJOS DE jCARDENAS.  Mar Nov 05, 2013 3:46 pm Mar Nov 05, 2013 3:46 pm | |
| Hola Jcardenas....con respecto al photoshop, Lo importante no es
tener muchas cosas, sino saber usar las poquitas que se tienen y
sacar lo maximo de ellas.....
bien tu primer trabajo sera colocar brillos a una imagen.bien este tutorial yo lo hago asi:
Abrimos el Photoshop, colocamos la imagen que queramos ejemplo.
[Tienes que estar registrado y conectado para ver esa imagen]luego vamos a capas y las duplicamos las veces que ustedes quieran
yo la duplique solamente 4
luego con la varita mágica marcamos los lugares que deseamos..
luego en la primera capa le ponemos el ojito y quede en azul
vamos a filtro buscamos ruido anadir ruido y colocamos la intensidad
que queramos yo lo coloque cantidad 16------marcando uniforme----
manocromàtico----y le das OK
Luego a la segunda capa haces lo mismo solo cambia la cantidad yo mermo
un numero menos en cada capa o sea la segunda seria 15 la tercera 14
y asi hasta que terminemos luego vamos a animaciòn colocamos las misma
capas o sea en mi caso 4 damos clic en la cuarta capa y vamos subiendo
hasta la primera y eso es todo quedando asi.
cualquier duda prengunta.[Tienes que estar registrado y conectado para ver esa imagen] | |
|   | | Xena

Cantidad de envíos : 550
Fecha de inscripción : 06/07/2013
 |  Tema: Re: TRABAJOS DE jCARDENAS. Tema: Re: TRABAJOS DE jCARDENAS.  Miér Nov 06, 2013 11:52 am Miér Nov 06, 2013 11:52 am | |
| me asomare por aqui a ver si aprendo algo  | |
|   | | Anayola
Admin

Cantidad de envíos : 5588
Fecha de inscripción : 21/08/2009
Localización : Florencia - Caqueta - Colombia
 |  Tema: Re: TRABAJOS DE jCARDENAS. Tema: Re: TRABAJOS DE jCARDENAS.  Mar Nov 12, 2013 4:16 pm Mar Nov 12, 2013 4:16 pm | |
| Hola amigo comenzemos por el principio jjejejeje
disculpame por no hacerlo antes.....Cuando iniciamos PS todas las paletas que aparecen marcadas en
el menú Ventana, aparecen como paletas flotantes en la
ventana....Ver figura.[Tienes que estar registrado y conectado para ver esa imagen]Las paletas que no aparecen seleccionadas en el menú Ventana,
las podemos encontrar en el Área de Paletas; dicha área se
encuentra a la derecha del todo, de la Barra de Opciones...Ver figura[Tienes que estar registrado y conectado para ver esa imagen]Así pues, si eres nuevo en Photoshop o si quieres hacer un esfuerzo para
aprender a manejar con soltura el programa, lo primero que debes saber
es cuáles son las herramientas fundamentales para trabajar con Photoshop
y dónde localizarlas.
Para enumerar las herramientas principales iremos desde arriba hacia
abajo y de izquierda a derecha, tal como están situadas en la botonera.
Marco rectangular:
Una herramienta para realizar selecciones cuadradas o rectangulares.
[Tienes que estar registrado y conectado para ver esa imagen]
Marco elíptico:
Herramienta para crear selecciones circulares o elípticas. Está en
el mismo grupo que el marco rectangular.
[Tienes que estar registrado y conectado para ver esa imagen]
Herramienta mover:
Esta sirve para mover el contenido de la capa en la que estamos trabajando.
La capa se mueve por completo o bien sólo el área seleccionada, si es que
había una selección creada. (Más adelante hay capítulos para explicar lo
que son las capas capas-de-photoshop.html)
[Tienes que estar registrado y conectado para ver esa imagen]
Lazo:
Esta herramienta sirve para hacer selecciones a mano alzada, haciendo clic
en un área de la imagen y pintando la selección a mano. La verdad es que la herramienta no es muy utilizada en el trabajo del día a día, pero es sencilla
para practicar en un primer momento.
[Tienes que estar registrado y conectado para ver esa imagen]
Lazo poligonal:
Sirve para hacer selecciones más complejas, marcando los vértices de
un polígono. También es muy útil y sencilla de manejar en tus primeros
pasos.
[Tienes que estar registrado y conectado para ver esa imagen]
Varita mágica:
Es para hacer selecciones rápidas de áreas del mismo color. Pulsando
en un lugar de la imagen nos selecciona todo el área que tiene el mismo
color continuo.
[Tienes que estar registrado y conectado para ver esa imagen]
Herramienta recortar:
Es un tipo de selección cuadrada, editable una vez que se ha definido,
que nos sirve para recortar una imagen, quedándonos sólo con el área seleccionada.
[Tienes que estar registrado y conectado para ver esa imagen]
Pincel:
Esta herramienta nos sirve para dibujar a mano alzada sobre la imagen. Se
dispone de varios pinceles, de grosuras y formas distintas y se puede ajustar
la dureza del trazo, entre otras cosas. El pincel pinta en la capa que esté
activa en ese momento.
[Tienes que estar registrado y conectado para ver esa imagen]
Lápiz:
El lápiz es similar al pincel, con la diferencia que éste realiza un trazo sin
suavizado en los bordes y totalmente opaco.
[Tienes que estar registrado y conectado para ver esa imagen]
Herramienta borrador:
Sirve para borrar partes de una imagen. Ojo, puesto que como muchas
otras herramientas, sólo actúa sobre la capa que está seleccionada. Es
decir, sólo borra las cosas que haya en la capa que estamos trabajando.
Por eso a veces podrá ocurrite que intentas borrar algo y no se borra, quizás porque esté en otra capa. Tiene dos modos de borrar, uno el modo lápiz,
que borra todo sin suavizado y el modo pincel, que borra difuminando los
bordes. Además, igual que los pinceles y el lápiz, existen varios grosores
para el trazo del borrador.
[Tienes que estar registrado y conectado para ver esa imagen]
Herramienta bote de pintura:
Esta herramienta sirve para rellenar de color una capa entera, o bien el
área seleccionada de la capa. Rellena con el color que se haya
seleccionado en la barra de herramientas como color frontal.
[Tienes que estar registrado y conectado para ver esa imagen]
Herramienta degradado:
Con esta herramienta podemos hacer degradados de color, funciona
como el bote de pintura, rellenando color en toda una capa o en el área seleccionada de una capa, con la diferencia que para hacer el degradado
tenemos que hacer una línea, pulsando con el ratón y arrastrando, para
que el degradado se haga en ese espacio marcado.
[Tienes que estar registrado y conectado para ver esa imagen]
Herramienta texto horizontal:
Sirve para escribir texto en una imagen. El texto puede escribirse con
distintas fuentes y tamaños y tendrá el color frontal que se haya seleccionado. Asociada a esta herramienta (si hacemos clic con pulsación prolongada)
veremos que hay otras herramientas de texto, entre la que podría ser
útil la de texto vertical.
[Tienes que estar registrado y conectado para ver esa imagen]
Herramienta pluma:
Esta herramienta es muy útil, pero un tanto compleja de manejar. Sirve
para hacer trazados de cualquier tipo, curvos o poligonales. Lo bueno es
que nos permite editar los trazados una vez hechos y que pueden ajustarse
a cualquier recorrido que necesitemos, por complejo que sea. Junto con
la herramienta de Pluma tendrás que aprender a usar otras
herramientas complementarias que forman parte del mismo grupo.
[Tienes que estar registrado y conectado para ver esa imagen]
Rectángulo:
Sirve para hacer rectángulos, que pueden estar o no rellenos de color.
En el lugar donde está el rectángulo hay otra serie de herramientas para
hacer otros tipos de formas, como elipses, líneas o incluso formas
personalizadas.
[Tienes que estar registrado y conectado para ver esa imagen]
Línea:
Está agrupada con la herramienta recuadro y otras formas. Sirve para
dibujar líneas. A las líneas se les puede colocar una flecha, configurable,
al princio y/o al final de las mismas.
[Tienes que estar registrado y conectado para ver esa imagen]
Forma personalizada:
Esta herramienta nos permite dibujar un buen grupo de formas ya
prediseñadas, como flores, estrellas, señales, globos, etc.
[Tienes que estar registrado y conectado para ver esa imagen]
Herramienta cuentagotas:
Con el cuentagotas podemos seleccionar colores, de cualquier parte de
la imagen, para colocarlos como color frontal.
[Tienes que estar registrado y conectado para ver esa imagen]
Herramienta mano:
Esta herramienta nos sirve para mover el lienzo. No mueve ni modifica ninguna parte de la imagen, sino que traslada el área que estamos viendo de la imagen,
si es que el lienzo entero no cabe en la ventana que tenemos abierta, ya
sea porque la imagen sea muy grande o porque hayamos hecho zoom.
[Tienes que estar registrado y conectado para ver esa imagen]
Herramienta zoom:
El zoom nos sirve para ampliar la imagen o reducirla, pero sin alterar la imagen. Simplemente se hace zoom para que se vea más grande y podamos hacer
retoques con más precisión, o se aleja el zoom para hacer la imagen menor
y así poder verla toda en nuestra pantalla.
[Tienes que estar registrado y conectado para ver esa imagen]
Con esto hemos hecho un listado a las herramientas más utilizadas dentro
de Photoshop. No son las únicas, pero sí las que más se usan en el día a
día y en las que nos vamos a centrar en los inicios del manual de Photoshop | |
|   | | Contenido patrocinado
 |  Tema: Re: TRABAJOS DE jCARDENAS. Tema: Re: TRABAJOS DE jCARDENAS.  | |
| |
|   | | | | TRABAJOS DE jCARDENAS. |  |
|
| | Permisos de este foro: | No puedes responder a temas en este foro.
| |
| |
| |